Установка и настройка A-Bot на сервер Linux

Обратите внимание! Если вы планируете работать с ботом на Windows, то инструкцию по установке и настройке читайте тут.
Важно! Бот работает бесплатно на аккаунтах Binance, которые зарегистрированы по ссылке разработчика.
Если у Вас уже есть верифицированный аккаунт и нет возможности создать новый, Вы можете пользоваться ботом по подписке полезного действия (подробнее).
1. Аренда виртуального сервера
Чтобы бот работал удалённо 24/7 без перебоев и проблем с домашним интернетом, которые могут случаться на пользовательских ПК, существует версия бота, созданная для Linux машин, которые можно арендовать у поставщиков облачных решений.
Первым делом Вам нужно арендовать виртуальный сервер, на котором будет работать A-Bot.
В инструкции для примера будет выбран VPS сервер на timeweb.cloud с готовой предустановленной сборкой, поэтому весь процесс займёт не больше 5 минут.
1.1 Зарегистрируйтесь на сайте timeweb.cloud.
После регистрации создайте новый проект.
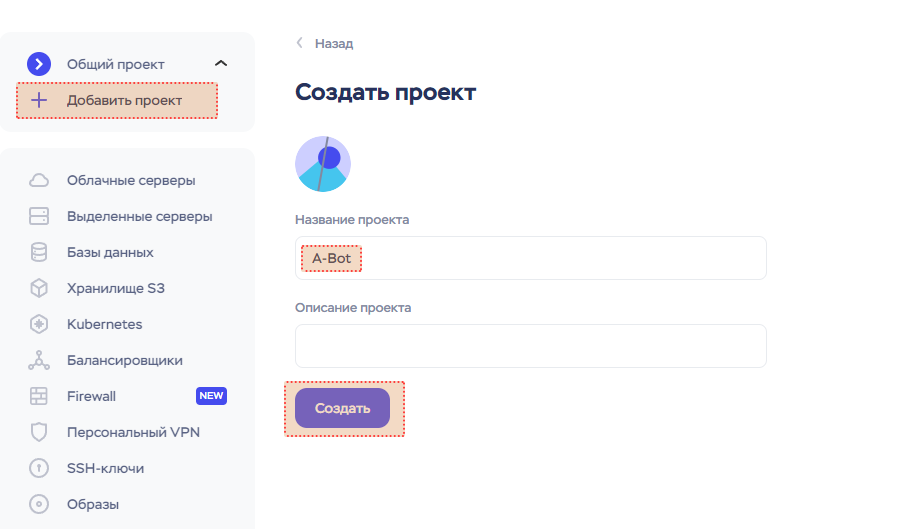
1.2 На следующей странице выберите «Облачный сервер».

1.3 Затем, на странице выбора операционной системы, нажмите «Маркетплейс» и выберите сборку «A-Bot» в разделе #1 (сборка).
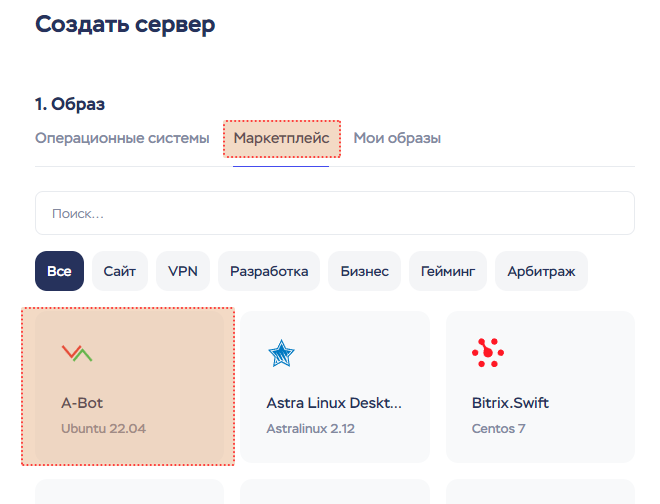
1.4 Далее опуститесь ниже, в раздел #3 (конфигурация), и выберите самую дешёвую машину в меню «Standard», после чего отключите бэкапы в разделе #4 (дополнительный услуги) и нажмите кнопку «Заказать».

1.5 В конце процедуры Вы окажетесь на странице оплаты. Произведите оплату услуг хостинга любым подходящим способом.
После оплаты на странице проектов у Вас появится новый сервер и все данные к нему (IP и пароль, логин root)

После того, как Вы арендовали VPS, можно приступить к запуску бота на удалённом сервере.
2. Подключение к серверу на macOS
Подключение к серверу будет осуществляться через системный терминал iTerm.
2.1 Откройте терминал и введите команду
и IP-адрес введите данные, которые получили от timeweb.cloud. После ввода команды нажмите Enter.
2.2 При первом входе на сервер подтверждаем свои действия соответствующей командой.
Введите «yes» и нажмите Enter.
2.3 Введите/вставьте пароль, полученный от timeweb.cloud и нажмите Enter.
Важно! В целях безопасности пароль не отображается в терминале при вводе, поэтому не смущайтесь,
что его не видно.
2.4 Если Вы сделали всё правильно, то подключение к серверу будет успешным и Вы увидите подобную консоль:

Последующие подключения к серверу через iTerm будут осуществляться аналогичной командой
Можете приступать к четвёртому пункту.
3. Подключение к серверу на Windows
Для подключения к удалённым машинам существуют различные программы с графическим интерфейсом, удобные для рядового пользователя.
Для пользователей Windows мы разберём дальнейшую инструкцию с помощью программы MobaXterm, которая позволяет создавать удалённые подключения по различным протоколам. Скачайте архив и установите программу.
3.1 Откройте программу и нажмите на кнопку «Session», расположенную слева вверху.

3.2 В открывшемся окне нажмите «SSH», затем введите IP-адрес в поле «Remote host», поставьте галочку на «Specify username», после чего правее станет активным поле, куда нужно ввести пользователя. Когда все поля заполнены — нажмите «OK».
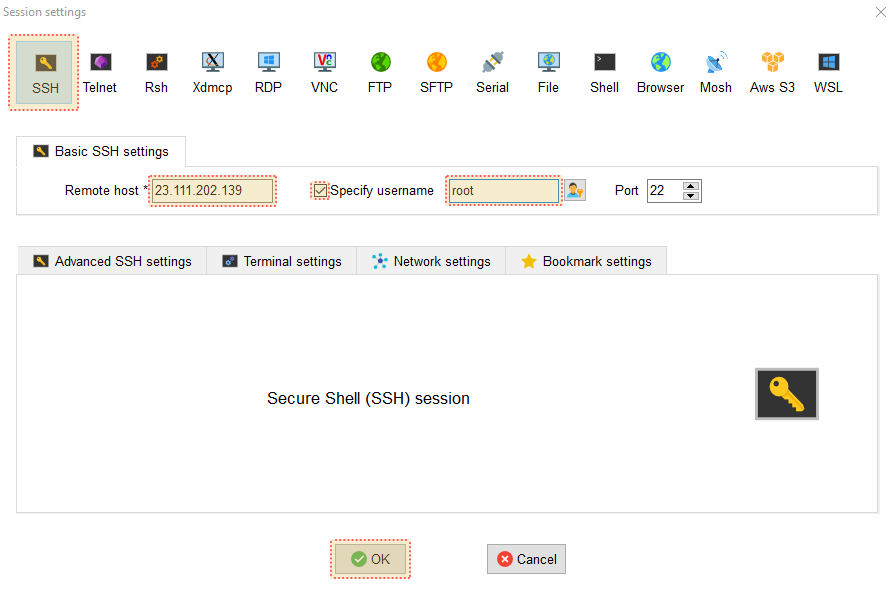
3.3 Откроется терминал, где программа попросит Вас ввести пароль.
Важно! В целях безопасности пароль не отображается в терминале при вводе, поэтому не смущайтесь,
что его не видно.

3.4 Скопируйте пароль от сервера timeweb.cloud, затем щёлкните Правой Кнопкой Мыши по чёрной области консоли. Откроется окно с выбором действия при клике мышкой. Выберите «Paste» и нажмите «OK».

3.5 После этого жмите Enter. Если пароль вставлен/введён правильно — Вы увидите терминал, аналогичный тому, что представлен на скриншоте ниже
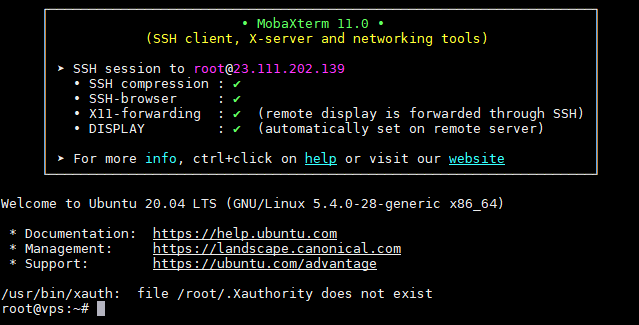
Можете приступать к четвёртому пункту.
4. Запуск A-Bot
4.1 Когда Вы подключились к серверу, выполните команду
4.2 A-Bot может предложить ввести пригласительный код (опционально). Если Вы не имеете код пригласившего Вас человека — оставьте поле пустым и нажмите Enter.

Далее вставьте API Key (который Вы записывали в Блокнот при создании API ключа) и нажмите Enter.
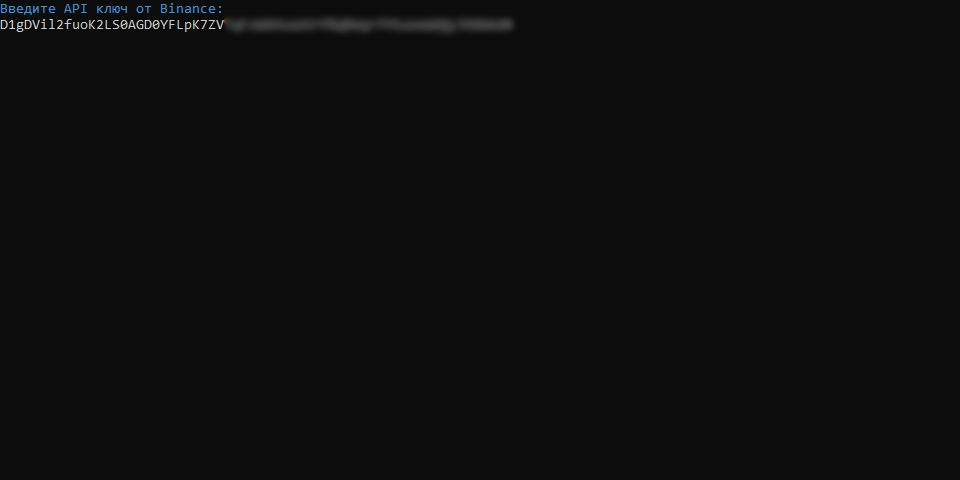
А также Secret Key, полученный вместе с API key, и нажмите Enter.
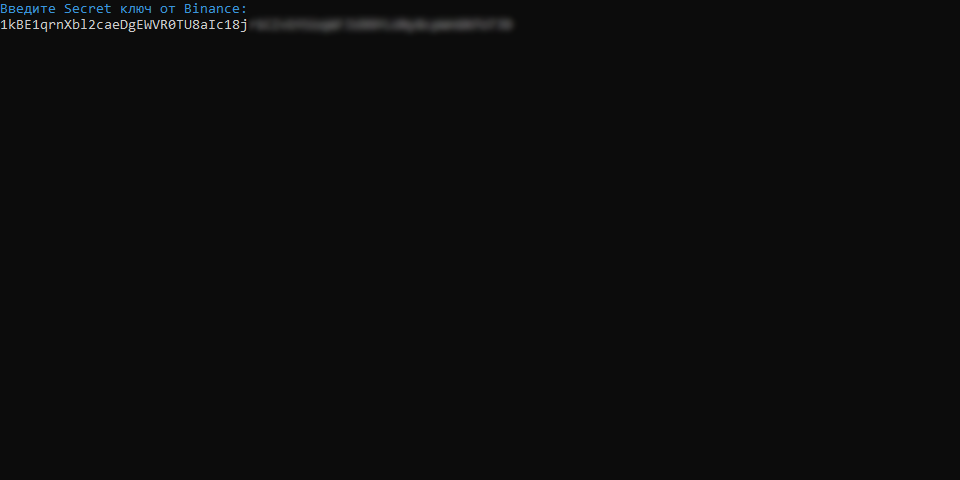
Затем введите пользовательский Binance ID, который Вы также записывали в Блокнот, и нажмите Enter.
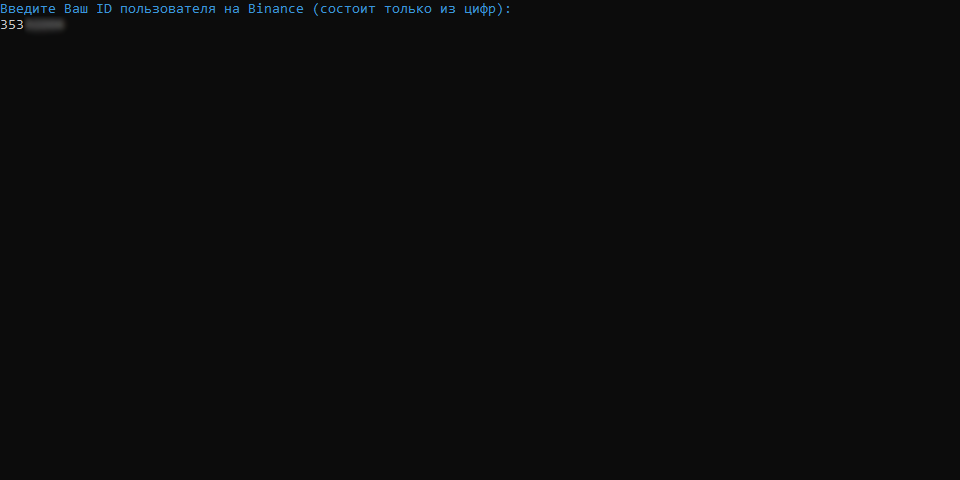
Поздравляем! Если Вы увидели такой же экран, то настройка бота почти завершена — торговые параметры при первом запуске выставляются автоматически, основываясь на Вашем депозите.
Осталось указать параметры для работы через Telegram, записанные в Блокнот.

4.3 В главном меню введите команду 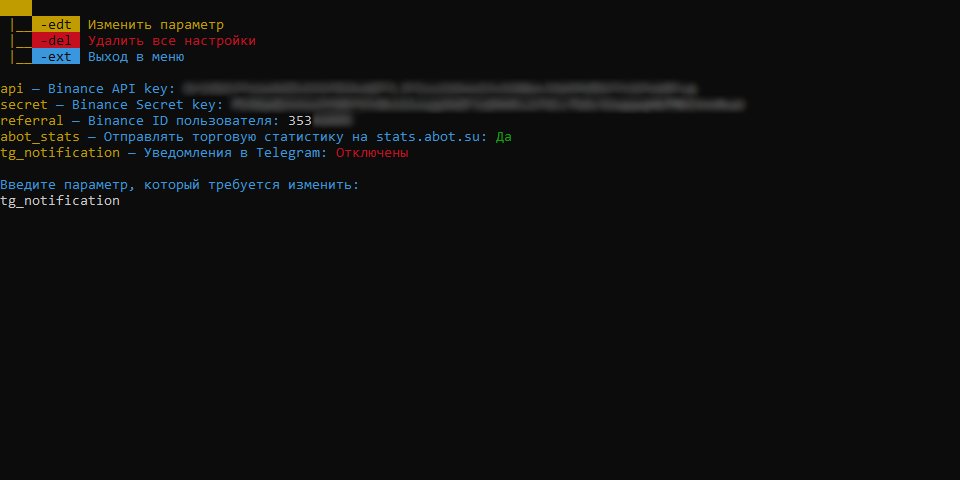
Введите латинскую Y, чтобы включить уведомления в Telegram.

Затем введите API token Вашего Telegram-бота, выданный @BotFather (№4 из Блокнота).

После введите id Вашего Telegram-канала (№6 из Блокнота, не забудьте про знак `-` перед числом!).
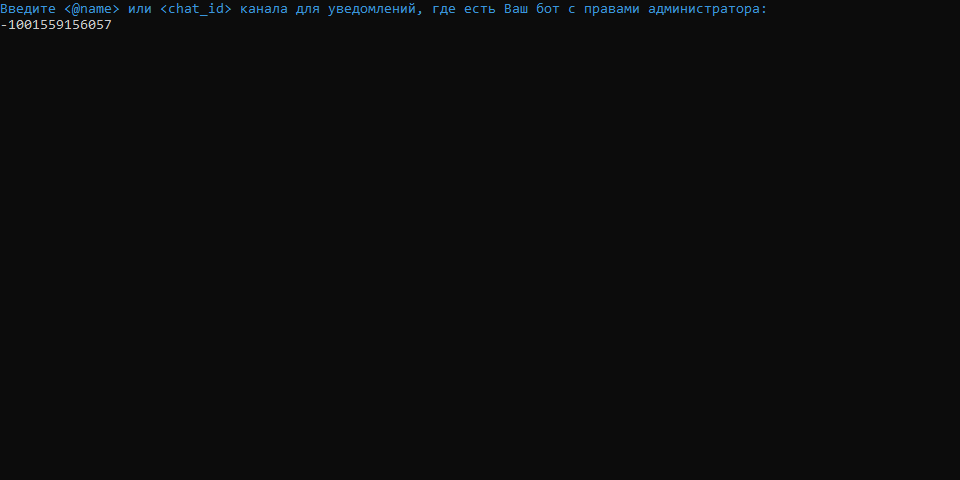
Последнее, что потребуется боту — это id Вашего Telegram-аккаунта (№5 из Блокнота).
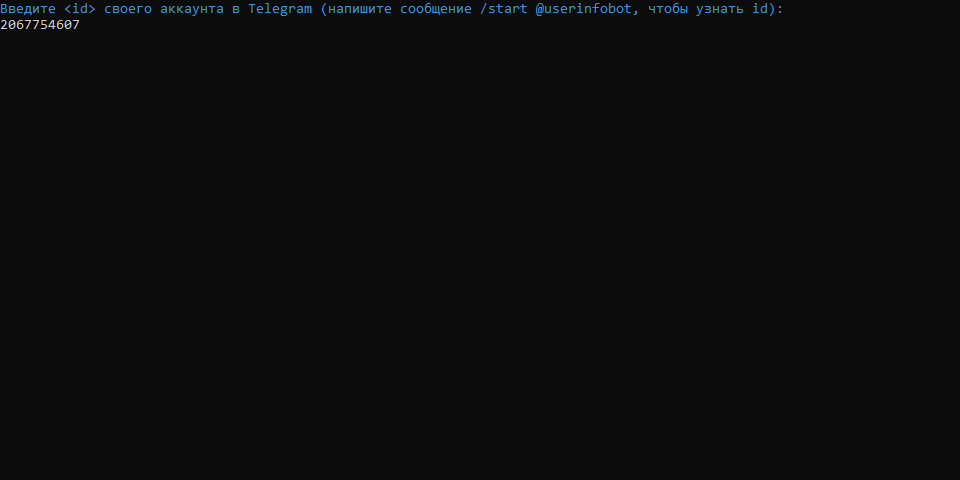
Если Вы всё сделали правильно, настройки Telegram будут похожи на то, что представлено на скриншоте ниже.
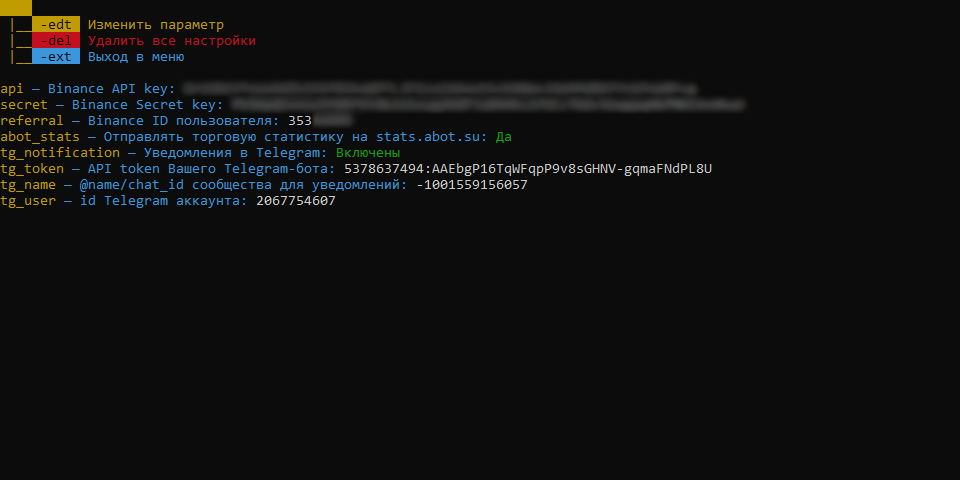
4.4 Чтобы удостовериться, что всё работает — выйдите в меню командой
откуда в дальнейшем можно будет запустить бота в торги командой
В Telegram зайдите в переписку к @BotFather и нажмите на ссылку,
ведущую к Вашему личному Telegram-боту.
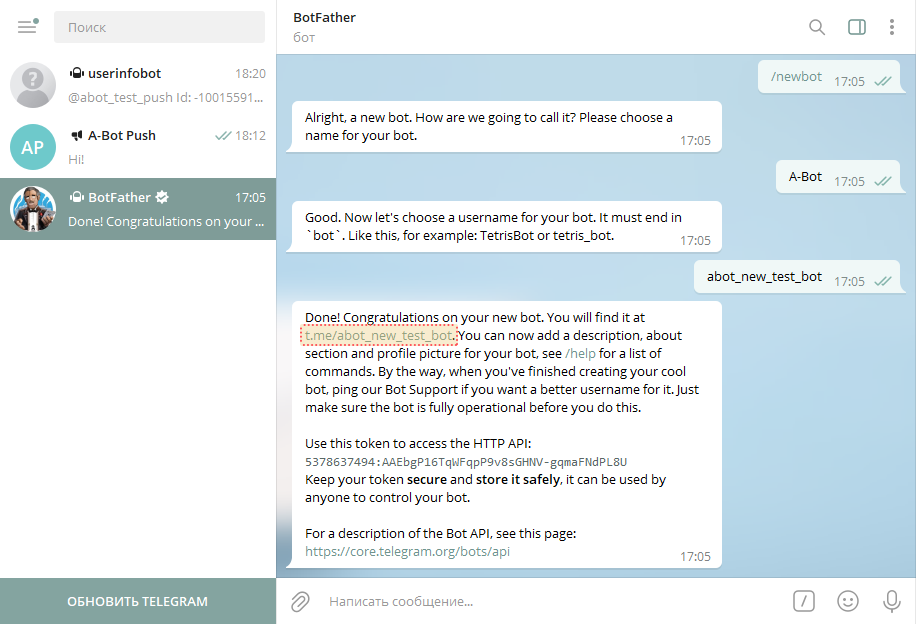
В открывшемся окне нажмите «Запустить».

Если бот ответил и появилось меню, значит Вы всё сделали правильно.

4.5 Теперь, когда у Вас есть верифицированный аккаунт на Binance с балансом на спотовом кошельке для торговли и настроенный Telegram-бот и канал для уведомлений, введя в главном меню бота команду
Торговые параметры при первом запуске выставляются автоматически, основываясь на общем депозите спотового аккаунта Binance, поэтому Вам остаётся лишь запустить торги, остальное сделает робот.
Регистрация и установка
Список гайдов по работе с сайтом-конфигуратором и по работе с бесплатным спотовым ботом для алгоритмической торговли на бирже Binance.